Battery Health Mac Os
- Check Battery Health Mac Os
- Battery Health Mac Os Versions
- Macbook Pro Battery Health Check
- Battery Health Mac Os High Sierra
- Battery Health Mac Os
Every device, such as a MacBook, MacBook Air and MacBook Pro, benefits from a limited number of cycles until a battery is used up and needs replacing. As a Mac battery gets older, the time in between full charges reduces. This means, you aren't getting as many hours of charge that you would have when it was new.
Jun 15, 2020 When you use your Mac notebook, its battery goes through charge cycles. A charge cycle happens when you use all of the battery’s power—but that doesn’t necessarily mean a single charge. For example, you could use half of your notebook's charge in one day, and then recharge it fully. And with battery health management, your Mac notebook can take battery optimization even further. How battery health management helps The battery health management feature in macOS 10.15.5 is designed to improve your battery's lifespan by reducing the rate at which it chemically ages. Apple finished its round of platform updates this week with macOS Catalina 10.15.5, which brings new battery health management features and bug fixes to the operating system. Apple brings battery health management features for Mac with the macOS Catalina 10.15.5 Beta. Apple for the first time introduces this functionality on the Macs with Thunderbolt 3 ports. Apple gave details for its battery management feature with websites like The Verge, TechCrunch, and Six Colors. A new 13.3″ Macbook system can run approximately 10 hours on battery with single charge and up to 1000 recharges according to Apple, but as your system gets older or increase the charging cycles, its battery life also reduces. These rechargeable batteries of Mac have discrete number of cycles, which represents to their life time.
Once a battery hits its maximum number of charging cycles, it can still be used. But it does mean that you might only get a couple hours at most of use until it needs charging again. In some cases, you might not be able to use a Mac without a power cord. This is clearly a sign of a dead battery.
So to avoid this happening unexpectedly, let’s first look at what a battery cycle means and how to check your currently battery cycle.
Mac battery cycle: What does this mean?
Think about how you normally use your Mac. Do you work from the same desk, plug it in, keep it charging all day, then close it down and not use it until the next day?
In that case, it’s getting fully charged, but not using any of that charge. It could take years for it to reach the maximum number of cycles possible.
However, if you charge the Mac in before going somewhere - until the charge reaches 100% - and then you take your Mac without the plug and it uses 50% of the charge. And then you do the same the following day, this is one full cycle. It would only count as two if on both occasions the charge went down to zero, then it needed fully recharging again.
So every time you use as much of the battery as possible, then recharge it, this is a complete battery cycle.
How to check my Mac battery cycle?
Now that you understand what a Mac battery cycle is, we can have a look on how to check this.
Check Battery Health Mac Os
How much charge a Mac currently has is automatically displayed in the top toolbar, shown as a percentage and when clicked on it will give you the option to open Energy Saver Preferences. It also displays what is currently using a large amount of the battery charge.
Battery Health Mac Os Versions
Now here is where to check how many charging cycles your Mac has remaining.
- Go to the Apple () menu in the top toolbar (you can also search for System Information using Siri or Spotlight Search)
- Click on System Information
- Within this is a Hardware section of System Information
- Click on Power
- Listed under Health Information is the current Cycle Count
- It also provides a Condition status of your battery
The current Cycle Count it displays is how many cycles are remaining until the battery has reached its maximum. It’s helpful to know how many cycles most Mac models have. Apple have documented this information for Mac users.
Does my Mac model make a difference?
Yes, it does. Depending on how old your Mac is, some models have different amount of cycles than other. As a general rule, older Macs are not as energy efficient as modern models, so these usually have much shorter total battery cycles.
Based on information from Apple, here are the various models of MacBooks, MacBooks Air and Pro and their battery cycles:
Macbook Pro Battery Health Check
- MacBook (2009 - 2017 models): 1000 cycles
- MacBook (13-inch Aluminum, Late 2008): 500 cycles
- MacBook (all earlier models, except the one above): 300 cycles
- MacBook Pro (most models): 1000 cycles
- MacBook Pro (15-inch Late 2008): 500 cycles
- MacBook Pro (every other 2008 model): 300 cycles
- MacBook Air (most models): 1000 cycles
- MacBook Air (Mid 2009): 500 cycles
- MacBook Air (original and late 2008 model): 300 cycles
We hope this is useful. Now you know how to check current battery percentages, how many battery cycles your Mac has and where to find that real-time data. Below are a few quick ways to improve the battery health of your Mac.
How to improve Mac battery health?
1. Use Energy Saver mode
- Open System Preferences (via the Apple () menu, Siri or Spotlight) > Click on Energy Saver:
- Switch on Automatic graphic and check the box for Put the hard disk(s) to sleep when possible;
- Also switch off Wake for network access.
2. Switch off or delete power-draining apps
- Download CleanMyMac X (you can download a free edition here);
- Use the Optimization > Heavy Consumers to identify battery-draining apps;
- Close the ones you don't need, or click on Uninstaller to remove the apps you don't need anymore;
3. Reduce screen brightness
Brighter screens use too much power.
It is always going to be a balancing act between too bright and not bright enough. Other factors, such as light from external sources, what you are doing at the time, and internal lights will also impact how bright or not the screen feels.
To change the brightness, go to System Preferences (either through the top toolbar Apple icon, Spotlight or Siri) and click on Displays. Use the Brightness slider to adjust this. Or you can use the F1 and F2 keys on MacBooks (F14 and F15 on desktop Mac’s).
4. Update your macOS software
When you update to the latest version of macOS software, newer versions often include the latest in battery saving technology. Every time and update happens, Mac’s that upgrade to the newest version experience improved efficiencies and faster processing power.
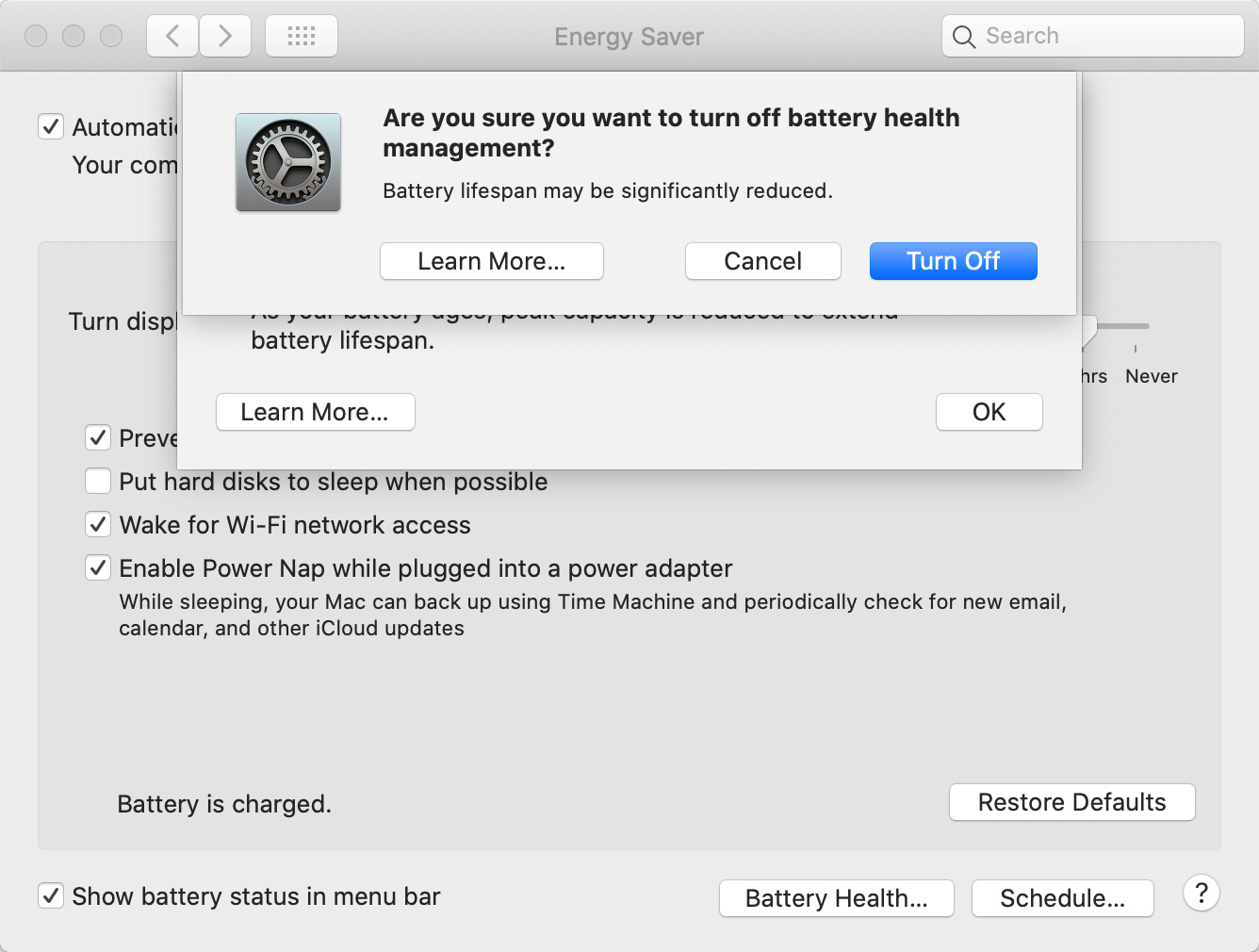
Before downloading a new macOS, make sure to back everything up first. To update, click on the Apple icon in the top toolbar select Software Update (it will always show you if a new update is needed).
5. Close background apps
Launch Agents are small background applications that are normally hidden. Still, they can be primary battery-drainers on your Mac. It can be equally useful to keep the number of Launch Agents and Login Items to a minimum, which CleanMyMac X can quickly and easily tidy up.
While you are in CleanMyMac, click Optimization > Launch Agents
Battery Health Mac Os High Sierra
Disable everything to the bare minimum.
Getting the most out of your Mac battery keeps it going for longer. You can do more with a Mac that has a healthy battery. To keep this healthy for as long as possible, we recommend making sure your Mac is running as efficiently as it can.
Battery Health Mac Os
CleanMyMac X is a valuable tool for getting your Mac up and running as good as new. It can monitor the health of your Mac, clear out system junk, remove viruses and tidy up long-forgotten folders and files. Everything you do that improves performance will reduce the strain on the battery, keeping it running for longer.