Command Tab Plus 1 92
The literal TAB works both in a batch file and on the command line. If you are attempting to type a TAB into the command line, then file name completion may be thwarting your efforts. You can disable name completion by using CMD /F:OFF. You will then be able to enter a literal TAB character. Apr 12, 2019 Command-Tab Plus 1.92. Command-Tab Plus – Keyboard-centric application switcher for your Mac. Command-Tab Plus is designed to let you switch between apps in a faster and more convenient way. When you work with a lot of programs which are loaded, switching between them makes a problem, because it often takes a long time. To be clear, command-tab will switch between open applications, not windows. You need to use command-tilde to switch between windows of one application. And since the command keys should function the same as the alt key on a pc keyboard I think, then just substitute the command for alt. Narrator keyboard commands. Narrator has two possible keyboard layouts: Standard and Legacy. Commands for each are listed below. For the scan mode commands, go to Chapter 3: Using scan mode. Note: The commands that include plus (+) and minus (-) refer to the physical key and don’t require Shift as a modifier. Unless explicitly called out, it.
Safari User Guide
Here are shortcuts you can use, in addition to those that appear in Safari menus.
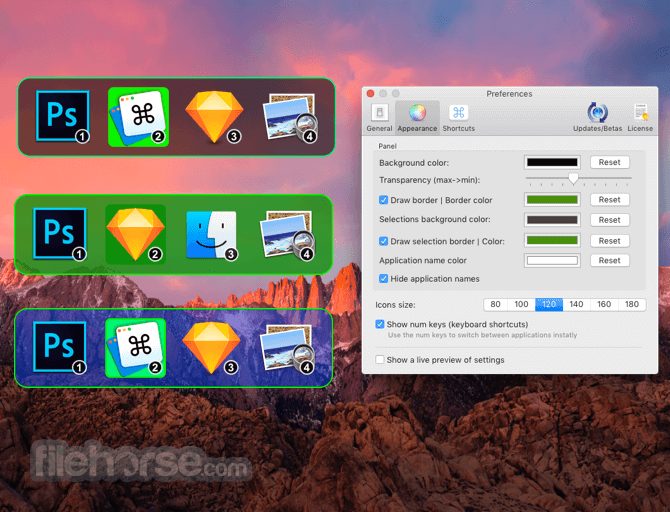
Web pages
Command Tab Plus 1 920
Action | Shortcut or gesture |
|---|---|
Scroll up, down, left or right | Press the arrow keys. |
Scroll in larger increments | Press Option while you press an arrow key. |
Scroll down a screen | Page Down Space bar |
Scroll up a screen | Page Up Shift–Space bar |
Scroll to the top-left or bottom-left corner of the page | Command–Up Arrow or Home Command–Down Arrow or End |
Highlight the next item on a web page | Tab highlights the next text field or pop-up menu. Tab also highlights buttons and other controls if “All controls” is selected in the Shortcuts pane of the Keyboard pane of System Preferences. Option-Tab highlights the same items as Tab plus all other clickable items. To swap the behaviour of Tab and Option-Tab, turn on “Press Tab to highlight each item on a web page” in the Advanced pane of Safari preferences. |
Show all tabs | Shift-Command- |
Open a page in a new tab | Command-click a link Command-click a bookmark Command-Return after typing in the Smart Search field. |
Open a page in a new tab, and make that tab the active tab | Shift-Command-click a link Shift-Command-click a bookmark Shift-Command-Return after typing in the Smart Search field. |
Make the next tab the active tab | Control-Tab or Shift-Command-] |
Make the previous tab the active tab | Control-Shift-Tab or Shift-Command -[ |
Select one of your first nine tabs | Command-1 to Command-9 |
Close all tabs except for one | Option-click the Close button on the tab you want to leave open |
Reopen the last tab or window you closed | Shift-Command-T |
See a list of your recently visited pages by name | Hold down the Back or Forward button until the list appears |
See a list of your recently visited pages by web address (URL) | Press Option and hold down the Back or Forward button until the list appears |
Go to your homepage | Command-Home key |
While typing in the Smart Search field, restore the current web page address | Esc |
Close Reader | Esc |
Exit full-screen view | Esc |
Download a linked file | Option-click a link to the file |
Open a downloaded file | Double-click the file in the downloads list |
Zoom website content | Press Command-Plus Sign (+) or Command-Minus Sign (-) |
Zoom website text | Press Option while you choose View > Make Text Bigger or View > Make Text Smaller |
Reading List
Action | Shortcut or gesture |
|---|---|
Show or Hide the Reading List sidebar | Control-Command-2 |
Add the current page | Shift-Command-D |
Add a linked page | Shift-click a link to the page |
Remove a page | Control-click the page summary in the sidebar, then choose Remove Item. You can also swipe left over the page summary, then click Remove. Or, swipe all the way to the left until the page summary disappears. |
Bookmarks
Action | Shortcut or gesture |
|---|---|
Add a bookmark to the Favourites bar | Click the Smart Search field to show the page’s full address and its icon, then drag the icon to the Favourites bar |
Open all bookmarks from a folder in the Favourites bar | Command-click the folder in the Favourites bar |
Move a bookmark on the Favourites bar | Drag the bookmark left or right |
Remove a bookmark from the Favourites bar | Drag the bookmark off the top of the bar |
Bookmarks sidebar and bookmarks view
Action | Shortcut or gesture |
|---|---|
Show or Hide the Bookmarks sidebar | Control-Command-1 |
Select bookmarks and folders in the sidebar | Command-click each bookmark and folder Shift-click to extend the selection |
Select the next bookmark or folder | Up Arrow or Down Arrow |
Open the selected bookmark | Space bar |
Open the selected folder | Space bar or Right Arrow |
Close the selected folder | Space bar or Left Arrow |
Change the name or address of a bookmark | Select the bookmark, then press Return You can also force click the bookmark |
Cancel editing a bookmark name in the sidebar | Esc |
Finish editing a bookmark name | Return |
Create a folder containing the selected bookmarks and folders in bookmarks view | Option-click the New Folder button near the top-right corner |
Delete a bookmark | Control-click the bookmark, then choose Delete |