E Book Preview 5 7 – Ebook Viewer
3 P a g e The Hunger Games – Suzanne Collins When I wake up, the other side of the bed is cold. My fingers stretch out, seeking Prim’s warmth but finding only the rough canvas cover of the mattress. She must have had bad dreams and climbed in with our mother. Of course, she did. This is the day of the reaping. I prop myself up on one elbow. This app is a free eBook(azw3, fb2, lit, lrf, mobi, pdb), CHM file viewer & converter with Google Drive. Convert text file to ePub format. It can help you to open and view the contents of the eBook, CHM file. Calibre: The one stop solution for all your e-book needs. Comprehensive e-book software. Scroll down to 'Kindle eBook Preview' section and click Launch Previewer. To download a preview file of your book: Go to your Bookshelf. Click the ellipsis button (') under the Kindle eBook Actions menu and click Edit eBook content. Scroll down to the 'Kindle eBook Preview' section. Under 'Downloadable Preview Options,' click Preview on. An e-book reading utility with five great built-in texts Booker E-Book Viewer is a very simple app with minimalistic features that allows you to read ebooks on your computer.
- E Book Preview 5 7 – Ebook Viewer Software
- E Book Preview 5 7 – Ebook Viewer Download
- E Book Preview 5 7 – Ebook Viewer Free
calibre includes a built-in E-book viewer that can view all the major e-book formats.The E-book viewer is highly customizable and has many advanced features.
You can view any of the books in your calibre library by selecting the book andpressing the View button. This will open up the book in the E-bookviewer. You can also launch the E-book viewer by itself from the Start menu inWindows. On macOS, you can pin it to the dock and launch it from there. OnLinux you can use its launcher in the desktop menus or run the commandebook-viewer.
You can “turn pages” in a book by either:
Clicking in the left or right margin or the page with the mouse
Pressing the spacebar, pageup, pagedown or arrow keys
On a touchscreen tapping on the text or swiping left and right
You can access the viewer controls by either:
Right clicking on the text
Pressing the Esc or Menu keys
On a touchscreen by tapping the top 1/3rd of the screen
The viewer has two modes, “paged” and “flow”. In paged mode the book contentis presented as pages, similar to a paper book. In flow mode the text ispresented continuously, like in a web browser. You can switch between themusing the viewer Preferences under Page layout or by pressing thectrl+m key.
Bookmarks¶
When you are in the middle of a book and close the E-book viewer, it will rememberwhere you stopped reading and return there the next time you open the book. Youcan also set bookmarks in the book by using the Bookmarks button inthe E-book viewer controls or pressing ctrl+b. When viewing EPUB format books,these bookmarks are actually saved in the EPUB file itself. You can addbookmarks, then send the file to a friend. When they open the file, they willbe able to see your bookmarks. You can turn off this behavior in theMiscellaneous section of the viewer preferences.
Table of Contents¶
If the book you are reading defines a Table of Contents, you can access it bypressing the Table of Contents button. This will bring up a listof sections in the book. You can click on any of them to jump to that portionof the book.
Navigating by location¶
E-books, unlike paper books, have no concept of pages. You can refer to preciselocations in e-books using the Go to → Location functionality in theviewer controls.
You can use this location information to unambiguously refer to parts of thebooks when discussing it with friends or referring to it in other works. Youcan enter these locations under Go to → Location in the viewercontrols.
If you click on links inside the e-book to take you to different parts of thebook, such as an endnote, you can use the Back andForward buttons in the top left corner of the viewer controls.These buttons behave just like those in a web browser.
Reference mode¶
calibre also has a very handy Reference mode. You can turn it onby clicking the Reference mode button in the viewer controls. Onceyou do this, every mouse over a paragraph, calibre will display a unique numbermade up of the section and paragraph numbers.
E Book Preview 5 7 – Ebook Viewer Software
You can use this number to unambiguously refer to parts of the books whendiscussing it with friends or referring to it in other works. You can enterthese numbers in the Go to function to navigate to a particularreference location.
When you select text in the viewer, a little popup bar appears next to theselection. You can click the highlight button in that bar to create ahighlight. You can add notes and change the color of the highlight. On a touchscreen, long tap a word to select it and show the popup bar. Once in highlightmode you can tap the Adjust selection button to change what text isselected, using touch screen friendly selection handles. Dragthe handles to the top or bottom margins to scroll while selecting.
You can use the Highlights button in the viewercontrols to show a separate panel with a list of all highlights in the book,sorted by chapter.
E Book Preview 5 7 – Ebook Viewer Download
You can browse all highlights in your entire calibre library by rightclicking the View button and choosing Browseannotations.
E Book Preview 5 7 – Ebook Viewer Free
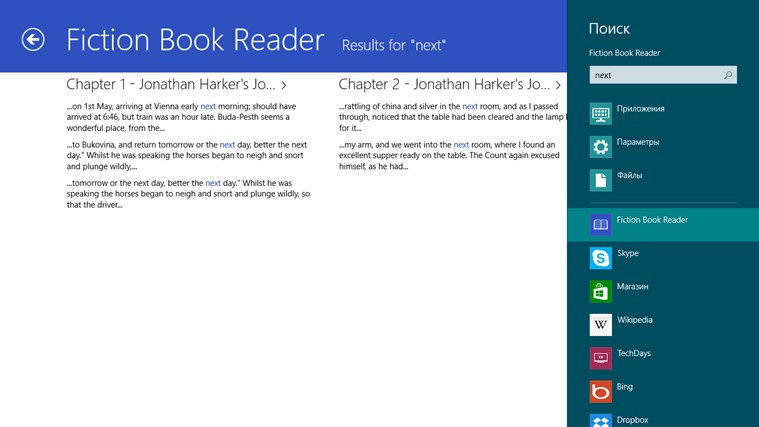
Finally, if you use the calibre Content server’s in browser viewer, you canhave the viewer sync its annotations with the browser viewer by going toPreferences → Miscellaneous in the viewer preferences and enteringthe username of the Content server viewer to sync with. Use the special value* to sync with anonymous users.
You can change font sizes on the fly by using Font size in the viewer controls orCtrl++ or Ctrl+- or holding the Ctrl key and using themouse wheel.
Colors can be changed in the Colors section of the viewerpreferences.
You can change the number of pages displayed on the screen as well as pagemargins in Page layout in the viewer preferences.
You can display custom headers and footers such as time left to read, currentchapter title, book position, etc. via the Headers and footerssection of the viewer preferences.
More advanced customization can be achieved by the Styles settings.Here you can specify a background image to display under the text and also astylesheet you can set that will be applied to every book. Using it you can dothings like change paragraph styles, text justification, etc. For examples ofcustom stylesheets used by calibre’s users, see the forums.
You can look up the meaning of words in the current book by opening theLookup/search word panel via the viewer controls. Then simply doubleclick on any word and its definition will be displayed in the Lookup panel.
You can select text and images by dragging the content with your mouse and thenright clicking and selecting Copy to copy to the clipboard. The copiedmaterial can be pasted into another application as plain text and images.
You can zoom in to show an image at full size in a separate window by eitherdouble clicking or long tapping on it. You can also right click on it andchoose View image.
Some books have very wide content that content be broken up at page boundaries.For example tables or <pre> tags. In such cases, you should switch theviewer to flow mode by pressing Ctrl+m to read this content.Alternately, you can also add the following CSS to the Styles section of theviewer preferences to force the viewer to break up lines of text in<pre> tags: