Grabit 4 915 – Screen Capture Utility
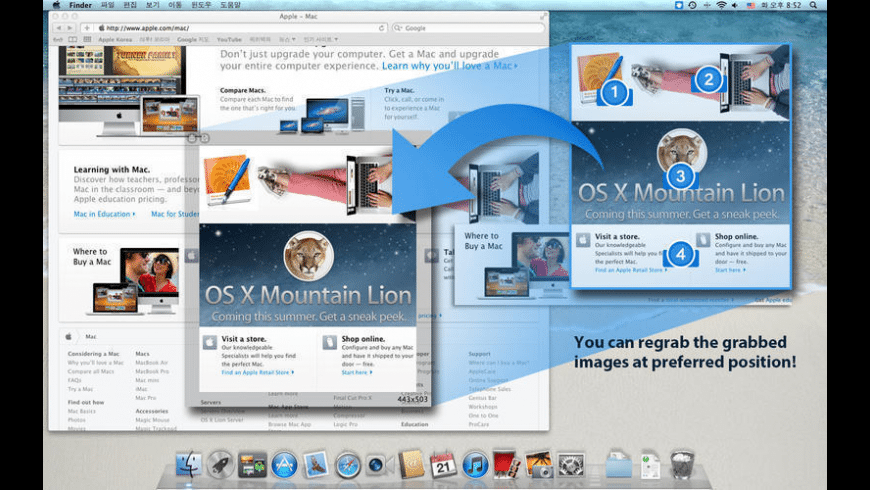
- Grabit 4 915 – Screen Capture Utility Download
- Grabit 4 915 – Screen Capture Utility Windows 10
- Grabit 4 915 – Screen Capture Utility Billing
Grabit 4 915 – Screen Capture Utility Download
The intuitive 4.3-inch (10.9-cm) color touch screen provides an easy-to-navigate menu that shows you what you need only when you need it. Multiple Media Support Easily load different types of paper with the optional 550-sheet tray that boosts plain paper input capacity to 700 sheets. PC Utility and SAM900 Use the PC Utility to save, edit and download programs. Poll your ECR from a local or remote PC using SAM900. Remote Printing Enjoy crisp high quality requisitions and orders from a high speed thermal POS printer. SAM4s ER-945 and ER-920 shown with optional card reader. Integrated Credit, Debit, EBT and Gift Card Payments. Orbit Downloader is a free download manager for Microsoft Windows. Like Free Download Manager and other similar software, Orbit Downloader accelerates downloads by making use of multiple connections to the same download server and by searching for alternate mirrors to the same file.
GrabIt 4.913 Crack With Keygen+Serial key 2017
GrabIt 4.913 Crack Mac whenever you want to scrap something on the screen, you probably used Cmd+Shift+4 or some other apps. But, as you know Cmd+Shift+4, which is screen capture app included in Mac OS X, simply saves the captured image on the desktop rather than shows it to you instantly. So, I made this! This app grabs anywhere on the screen as images and shows you instantly.
GrabIt Mac Features:

Screen Capture allows you to capture screen images with minimal effort. The program is designed for technical writers, Web designers, or any professional who needs to capture screens and graphics. Screen capture utility free download - Screen Capture Utility, Automatic WWW Screen Capture Utility, Screen Capture, and many more programs.
- Cmd+Option+B: Grab It.
- Drag: Move images.
- Double Clicks: Make images small.
- Right-Click Drag: Drag as a file.
- Cmd + w with mouse on the image: Close the image.
What’s New Version?
- Added button for saving image in iCloud Drive.
- Changed button layout.
- Minor bug fix.
Requirements:
- Mac OS X Kodiak, 10.0 (Cheetah), 10.1 (Puma), 10.2 (Jaguar), 10.3 (Panther), 10.4 (Tiger), 10.5 (Leopard), 10.6 (Snow Leopard), 10.7 (Lion)
- OS X 10.8 (Mountain Lion), 10.9 (Mavericks), 10.10 (Yosemite), 10.11 (El Capitan) and
- macOS 10.12 (Sierra) and later Version.
- Supported hardware: Intel or PowerPC Mac.
GrabIt 4.913 Crack With Keygen+Activation Code[Latest]
Grabit 4 915 – Screen Capture Utility Windows 10
Mirror
Grabit 4 915 – Screen Capture Utility Billing
Take pictures (screenshots) of all or part of your screen. If your Mac has a Touch Bar, you can take a screenshot of it, too.
Capture the entire screen: Choose Capture > Screen.
Tip: When working with multiple screens, you can capture the contents of a specific screen by clicking on it when asked to “Click outside this window.”
Capture part of the screen: Choose Capture > Selection, drag the pointer across the area you want to capture, then release the trackpad or mouse button.
Capture a window: Choose Capture > Window, then click a window.
Capture an active item that displays temporarily and requires time to set up: Choose Capture > Timed Screen, then click Start Timer. Make the item active (for example, open a menu), and keep it active (don’t move the pointer) until the Timed Screen dialog closes (10 seconds).
Tip: To immediately capture a screenshot of the active app, Finder window, or Touch Bar, Control-click the Grab icon in the Dock, then choose the type of screenshot you want to take.
Capture the Touch Bar: Choose Capture > Timed Touch Bar, then click Start Timer. Make the app or Finder window active, then make sure the Touch Bar buttons reflect the actions you want to capture until the Timed Screen dialog closes (10 seconds).
Include a pointer in a screenshot: Choose Grab > Preferences, then select a pointer. The pointer appears in the screenshot where it was located when the picture was taken.
Enable sound effect: Choose Grab > Preferences, then select Enable Sound. When you take a screenshot, you’ll hear the sound effect of a picture being taken.
View screenshot information: Choose Window > Inspector.
Save screenshots: After taking a screenshot, choose File > Save, enter a name, add a tag (optional), choose a folder and file type (JPEG, PNG, or TIFF), then click Save. You can save screenshots as JPEG, PNG, or TIFF files.
Tip: If you save a screenshot in a folder in iCloud Drive, it’s available on all your devices where you’re signed in using the same Apple ID.
Share screenshots: After taking a screenshot, choose File > Share, then choose how you want to share the screenshot.
Share screenshots with iCloud File Sharing users: After taking a screenshot, choose File > Share, choose Add People, choose how you want to send the invitation (for example, Mail, Messenger, or FaceBook). Select the sharing options you want, then click Share. Your screenshot is added to the Grab folder in iCloud Drive and the people you invited can access it.
Convert a screenshot to another format: Open your screenshot in the Preview app. Choose File > Export, click the Format pop-up menu and choose a format, then click Save. For more information, see Convert graphics file types.
You can quickly accomplish tasks in Grab using keyboard shortcuts.
Capture selection | Command-4 |
Capture window | Command-5 |
Capture screen | Command-3 |
Capture screen (timed) | Option-Command-3 |
Capture Touch Bar (timed) | Option-Command-6 |
Display/hide the inspector | Command-I |