Keyboard Maestro 8 2 – Hot Key Tasking Solution 9
Table of Contents
For more information about a specific Keyboard Maestro feature consult the Keyboard Maestro Documentation, post a question to the Keyboard Maestro Forum, visit the Keyboard Maestro web site or this wiki or contact_us.

Keyboard Maestro has two primary key triggers: hot keys and device keys. Hot keys intercept and swallow the key press but cannot distinguish between the same key on different keyboards. Device Keys can distinguish the key on different keyboards, but do not swallow the key so the key continues to perform its normal function. Keyboard Maestro 7.3 – Hot-key tasking solution. Keyboard Maestro is your hot-key solution that allows you to perform a multitude of tasks simply by pressing a keystroke! It also incorporates the wildly popular MacOS Classic utility Program Switcher, which allows you to launch, switch, and quit applications with a simple. Open Keyboard Maestro and create a new Macro with the keyboard shortcut Command-N. I want to add a keyboard shortcut that lets me attach a goal in Ulysses so call it something like Add Goal. Creating a new macro. Click New Trigger and select Hot Key. Set it to Command-G. Setting the keyboard shortcut trigger.
Single number pad key presses work fine (e.g. 7 to toggle click or 1/2 to move forward/back) however showing windows (e.g. Cmd+5n) will not work. A solution I have found is to use a program called keyboard maestro to remap the number pad shortcuts to the alphanumeric keyboard number keys (using Cmd+5, remapped to trigger Cmd+5n etc.). Hot-key tasking solution. Follow this app Developer website. The latest version of Keyboard Maestro is 7.2.1. Not sure why the version shown here is still from November of last year.
We always respond to email, however email is no longer a guaranteed medium and spam filters can delete your message to us or our message to you. Messages sent using the feedback form will always get to us, emails sent to us will pretty much always get to us, but if you do not receive a response within a couple business days check your spam filters to see if they have trapped our reply. If you use the feedback form and want a reply, make sure you enter your email address!
Table of Contents
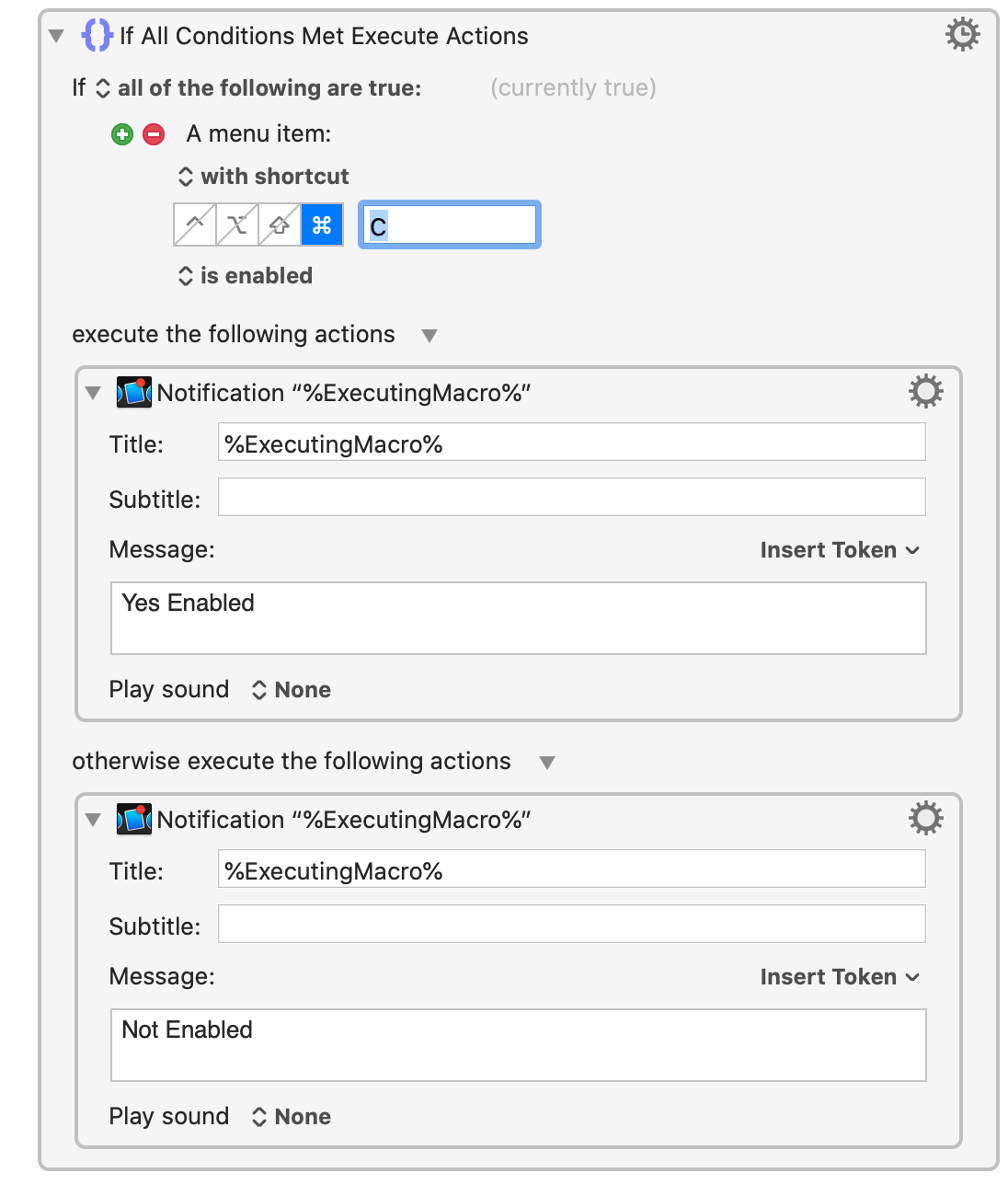
Macros Not Firing (Triggered)
A relatively common situation occurs when a macro you expect to fire is not firing. Here is what to do: (v8+)
- Choose Interactive Help (previously Assistance) from the Help menu.
- Click the Something expected is not happening link.
- Keyboard Maestro will verify that things look good, specifically:
- The Keyboard Maestro Engine is set to launch at login (optional, but a good idea).
- Keyboard Maestro can communicate with the Keyboard Maestro Engine.
- Translocation Security is not hampering Keyboard Maestro.
- Accessibility Permissions are enabled.
- If there are any problems, resolve them. Otherwise, click Continue.
- Again, Keyboard Maestro will verify that things look good, specifically:
- The containing Macro Group is active.
- The macro has a trigger.
- If there are any problems, resolve them. Otherwise, trigger the macro.
- Keyboard Maestro will show you what macros have been triggered in the window.
- If the macro triggers, but does not do what you expect, then you need to look at the actions.
Macros Not Firing After I Login
The macros are all enabled by the Keyboard Maestro Engine. You can start it by launching the Keyboard Maestro application, or have the engine start automatically by enabling the “Launch Engine at Login” preference in the Keyboard Maestro General Preferences pane.
Something Unexpected is Happening
Generally Keyboard Maestro will only do what you tell it to do, but sometimes that can still result in something you don’t expect happening. Here is what to do: (v8+)
- Choose Interactive Help (previously Assistance) from the Help menu.
- Click the Quit the Engine link.
- If the issue remains, the problem is almost certainly unrelated to Keyboard Maestro.
- Click the Launch the Engine link to relaunch the Keyboard Maestro Engine.
- If the issue returns, check the recently executed macros which are listed in the window.
- If the issue remains and there are no macros being triggered, ask Support for help.
Run-Away Login Macros
If you have a macro that is triggered by log in that you cannot stop, then you can take these steps to stop the macro and prevent future occurrences of it:
- Hold down ⌃⌥⇧ (that's Control-Option-Shift) and click on Keyboard Maestro Status Menu icon in the Apple Menu Bar.
- Launch the Keyboard Maestro editor app without starting its Engine
- Hold down ⌘⌃⌥⇧ (that's Cmd-Control-Option-Shift) and click on the Keyboard Maestro app in the Dock, or double-click in the Applications folder.
- This will quit the Keyboard Maestro Engine and start the Keyboard Maestro app without starting its Engine.
- Locate the problem Macro, and remove the trigger or disable it
- Use this option if none of the above work.
- Hold down ⇧ (that's Shift) immediately after you select Restart... from the Apple menu.
- This will prevent the apps/processes in your System Preferences > Users & Groups > Login Items from launching (opening) when you log in, including the Keyboard Maestro Engine.
- Then Hold down ⌘⌃⌥⇧ when you launch Keyboard Maestro.
- As noted above, this will prevent the Engine from starting, and you can fix, disable, or delete the macro causing the issue.
App Freezes (Locks up, Spinning Beachball) or Other Strange Behavior due to SIMBL
If Keyboard Maestro freezes, locks-up or is exhibiting very strange behavior, check to see if you have SIMBL installed in this folder:
/Library/Application Support/SIMBL/
SIMBL is very clever, but some of its extensions can lead to bizarre behavior, crashes, freezes and other strange, unexpected behavior in one or more apps or the macOS itself. So if you have it installed, pretty much all bets are off as far as stability goes for your Mac. See How to remove mySIMBL and SIMBL in macOS.
Timing
Here's a common situation: You've written your macro, you're sure you've included all the steps, but the macro fails in some way, e.g. it seems to skip steps. This is often caused by timing issues: Keyboard Maestro executes an action in the macro before the receiving program is ready for that action.
Most of the actions in a script are immediate: Keyboard Maestro will execute them and then attempts to wait until they are completed, but for some actions it is not possible to tell when the action is completed. So Keyboard Maestro will move on to the next step immediately. If Keyboard Maestro does not wait sufficiently long for the result of an action, you must tell it to explicitly.
To make the macro wait, there are two options:
- Pause Until: this tells Keyboard Maestro to wait until something happens (e.g. a new window opens, a key is pressed, and a dozen more options).
Often, adding pauses to your macro will solve the timing issues. A pause of 0.3 seconds is often enough, but in some cases (e.g. a 'Switch to application' action when there are many applications open and your system is running out of memory) longer pauses (several seconds) may be necessary.
Typed String Triggers Not Working
Not Being Able To Enter a Hot Key
If Typed String triggers are not working, or if you try to create a hot key and find that when you select the hot key it turns blue, but then when you type a keystroke it is not noticed, then there are two possible causes.
If Access for Assistive Devices is not enabled, then Keyboard Maestro cannot watch the keyboard for keystrokes. Keyboard Maestro warns you of this when you launch it, as well as with a small yellow warning triangle in the bottom right corner of the main window. Click on the triangle and follow the instructions to enable access for assistive devices. In Mavericks, the accessibility preferences are in the System Preferences Security & Privacy panel, Privacy pane - there are some reports that Mavericks can get confused if you have two different versions of Keyboard Maestro on your Mac, so check that panel closely.
Choose Interactive Help (v9+) (previously Assistance in v8) from the Help menu and click the Something unexpected is happening link and Keyboard Maestro will tell you if there are any obvious issues.
An alternative cause for this issue is Secure Input Mode.
Secure Input Mode
Mac OS X will not let applications watch the keyboard when you are in a password field (to prevent hackers getting hold of your passwords). However, the system can sometimes get into a state where it thinks it is permanently in a password fields. Almost anything that asks for a password could cause the problem (eg, 1Password extension, VPN connections, Mail, etc). Quitting the appropriate affected application or restarting will resolve the issue (until it reappears). Terminal has a Secure Keyboard Entry mode, as does Webroot SecureAnywhere by default.
Keyboard Maestro 6 and later detects the case where the Secure Input Mode flag is left on and alerts you to the issue.
Choose Interactive Help (v9+) (previously Assistance in v8) from the Help menu and click the Something unexpected is happening link and Keyboard Maestro will tell you if there are any obvious issues.
A related, very unusual case is that Terminal has a Secure Keyboard Entry mode (in the Terminal menu) - if you turn that on, that may also cause problems.
And a final new cause for this may be Parallels Version 8, which apparently can interfere with the keyboard event queue and/or hot keys. Restarting Parallels may help.
There is a forum topic on the subject and the Smile Software folks have a very good page on this subject (as it affects TextExpander similarly to Keyboard Maestro) which lists a lot of possible causes.
Note that there is nothing Keyboard Maestro can do to “work around” Secure Input Mode - it is a system security feature that has been erroneously left on. Keyboard Maestro can detect and report it, but it can no more work around the problem that it could bipass any other security features of Mac OS X.
As of 7.1+, Keyboard Maestro will tell you if it detects the system is in Secure Input Mode and if possible indicate the process which is causing the issue in the Keyboard Maestro status menu or by clicking the yellow warning triangle in the bottom right corner of the Keyboard Maestro editor. For older versions, there is a macro to find the offending app on the forum.
Macros Not Being Saved
If your macros are not being saved (ie, you make changes in Keyboard Maestro, and then quit and relaunch Keyboard Maestro and the changes are lost, and Keyboard Maestro Engine never notices any changes) then this is likely because Keyboard Maestro cannot save the macros file. In Keyboard Maestro, choose Help → Open Preferences Folder, and ensure that that folder is writeable and that the Keyboard Maestro Macros.plist file it contains is writeable. If you're still having the problem, consider using the Disk Utility’s Fix Permissions action, and/or removing the Keyboard Maestro preferences folder, creating a new once, and moving the contents of the old one to the new one.
Not Working With Parallels
In Parallels, make sure the ”Enabled Mac OS X system shortcuts” preference is enabled, which will ensure Parallels reads the keyboard from the keyboard queue.
The Case of the Vanishing Insertion Cursor in Mail
When I hide Mail, and then show it later, the insertion cursor has disappeared, what’s up with that?
Congratulations, you have found a bug, but it is a bug in Mac OS X and/or Mail. You can reproduce this vanishing insertion cursor without Keyboard Maestro by quitting Keyboard Maestro and the Keyboard Maestro Engine, switch to Mail, create a new Mail message, with the insertion point blinking away. Command-Tab to the Finder, then Command-Tab, select Mail, press H to hide it, select the Finder. Then Command-Tab, select Mail. You can now type, but there is no insertion point. Switching the front two windows twice restores the cursor.
But, aha! You have Keyboard Maestro! Why do something manually when you can automate the process. Make a macro that is triggered when you activate Mail, with actions:
- Bring Window With Index 2 to Front
Problem solved until Apple get around to fixing the issue. This bug in Mail appears to be resolved in Yosemite.
Scripts Are Not Working Because the Path is Wrong When Executed in Keyboard Maestro
In essence, the default path in a Keyboard Maestro Execute Shell Script is nothing, since Keyboard Maestro executes scripts using the bash shell in non-interactive mode.
To learn how to set a path in a Keyboard Maestro Execute Shell Script Action, see Execute a Shell Script
Sometimes the Wrong Thing is Pasted
Occasionally, you can have cases where you try to Insert Text by Pasting, or Paste from a Named Clipboard or the like, and the wrong thing is pasted.
There are two potential causes of this. The first is that some applications may cache the clipboard, resulting in the new clipboard that Keyboard Maestro sets not being seen by the application. This is particularly prevalent in cross platform applications or applications that expect very large clipboards. A solution to this may require setting the clipboard, and then executing some other action to wake up the application to the change, such as changing out of the application and then back, or clicking in the menu bar.
A more common, but more random, cause is due to the different nature of setting/reading the clipboard, and simulating a Command-C/Command-V to copy/paste. To understand what is going on, keep in mind:
- Setting (or reading) the system clipboard is a synchronous action (it happens immediately).
- Copy or Paste is done via a Command-C or Command-V, and this is an asynchronous action - the keystroke is posted to the event queue and the system/application will process it at some unknown future time.
Keyboard Maestro includes an automatic delay after posting a command key to allow the application to process it, but it's possible for the system / application to be slow in processing it and thus resulting in the wrong order of execution. For example, if you do this:
The sequence is actually:
If the application / system is slow, then the pause will not be long enough, and what will actually happen on the application end is:
So B will be posted twice. A similar affect can happen if you actively delete the pasted clipboard using the Delete Clipboard action - the old clipboard may be restored before the Command-V is processed.
There are four possible solutions to ensure robustness in these sorts of cases:
- Insert all the text in one go. Eg, Insert Text by Pasting “%CurrentClipboard% - %PastClipboard%1%” or “%NamedClipboard%A% and %NamedClipboard%B%”.
- Add an explicit Pause action. Eg, Insert Text by Pasting “A”, Pause 1 Second, Insert Text by Pasting “B”.
- Explicitly specify the actions and add an explicit Pause. Eg, Command-C, Pause 1 Second, Set Named Clipboard to Current Clipboard.
- Increase the inbuilt pause after a Command key is simulated (see the Preferences section of the documentation).
Sometimes Typing in Password Fields Drops Characters
When Keyboard Maestro simulates a keystroke, it simulates both the press and the release. If the key is already being held down by you (eg because you pressed the key as a trigger), then Keyboard Maestro notices this, and first releases the key, and then presses and releases the key.
However, in a password field (or any time Secure Input is enabled), Keyboard Maestro and other applications cannot see the state of the keyboard (for obvious security reasons). Because of this, Keyboard Maestro does not know that you are still holding down a key and therefore cannot know to release it. So if it tries to simulate the same key that you are holding down, in a password field, it will still simulate the press and release, but because the key is already held down, the press will not do anything and the keystroke will be lost.
Dota Hotkey
This happens most commonly when you have a hot key trigger with the same key (eg Control-T) as a key you want to type in to a password field (eg “Hello there”). Because it is a password field, the only indication will be a missing bullet (•) (so ten instead of 11 bullets) and then an “invalid password” error, which makes this problem hard do diagnose.
Removing Styles Changes The Text
Although most people consider the clipboard to be a single thing (an image, some styled text, an slide in Keynote, whatever), in truth a single clipboard entry is made up of a variety of different things, each somehow representing the thing you copied.
Dota Hotkey Inventory A+
For example, if you copy some text in Pages, then the clipboard might contain a variety of things like:
- Some plain text in UTF16
- Some iWork-specific representation of the styled text
- A reference to the location in the document
These different forms of the information on the clipboard are called “flavors”.
When an application pastes anything from the clipboard, it tries to choose the best representation. So Pages or Numbers might use the iWork representation of the text, another word processor might use the RTF version, a plain text application like BBEdit might use the UTF8 text, an image application like Acorn might use the image, and so on.
Generally, these different pieces of information should all be logically the same. That is, you would expect that if you paste in the RTF, and then remove styles, you would get the same result as if you used the plain text.
Unfortunately, as the saying goes, in theory there should be no difference between theory and practice, but in practice there is.
Sometimes application will put different text in the RTF than in the plain text. For example, if you copy an entry from a styled list, the plain text might have just the characters, and the styled text might also have a bullet character at the front (or vice versa).
When you use any action in Keyboard Maestro that requires only plain text, it will read the plain text version of the clipboard (eg Filter Text: Remove Styles, or Set Variable to %Current Clipboard%).
When you use any action that can deal with styled text, it will read the RTF or other styled text version of the clipboard if possible (eg Set Named Clipboard to styled text %CurrentClipboard%).
However, when Keyboard Maestro creates a clipboard entry (either for a named clipboard or the system clipboard) based on styled text, the result will always be matching plain and styled text, and any other clipboard flavors will be thrown away).
So if you have a situation where the plain text and the plain text of the styled text differ, you can get the plain text of the styled text by reading the clipboard as styled text, and then storing it somewhere (in a named clipboard or the system clipboard), and then (since that will now be clean without discrepancies) getting the plain text of that.
Eg:
Preference Write Failed
If Keyboard Maestro cannot write to its preferences folder, it should alert you to the problem. Alternatively, if changes you are making to macros, variables, or Named Clipboards or the like are not sticking, the problem is likely caused by incorrect ownership or permissions of the Keyboard Maestro preference folder or its contents. This most often happens after a poor migration or backup restore of the folder.
Quit Keyboard Maestro, and open the Keyboard Maestro Preferences folder - in the Finder, hold the Option key down, select the menu Go ➤ Library, then drill down into Application Support and find the Keyboard Maestro folder.
Select the folder and choose File ➤ Get Info and then look at the Sharing & Permissions section, and ensure it is owned by you and you have Read & Write privileges. If it is not owned by you, you will need to change the owner. If you do not have Read & Write permissions, you need to change that.
Then also look at the contents of the folder and ensure all the files and folders have the correct owners and permissions (you can select multiple files in the Finder and then hold the Option key down and choose File ➤ Show Inspector to look at all of them). Correct the ownership and permissions if necessary.
No Palettes or Dialogs Appear
If you set the Keyboard Maestro Engine Login Item to launch as Hidden, then it is not able to display palettes or dialogs (like the Alert or Prompt For User Input dialogs). Uncheck the “Hide” checkbox in the Accounts → Login Items system preference and quit and relaunch the Keyboard Maestro Engine to resolve the issue. This appears resolved in Mavericks.
The Global Floating Palette has disappeared
If you close the global floating palette it will not repeat until either you relaunch the Keyboard Maestro Engine, or you show it again using the Show/Toggle Global Macro Palette action.
If you wish to briefly hide all the palettes (eg while watching a video), you can use the Conceal Macro Palettes until Application Switch action.
The Select Menu Item Action Is Not Working in Photoshop, Finale or Another Application
Cross platform apps, including often Adobe apps, and Finale, do not necessarily update or even build their menu bar until the menu is selected with the mouse. When asked for the menus via the accessibility subsystem, the menus are either not there, or not currently correctly built for the context (eg, menus may be disabled or invisible when they should not be).
Options to force the application into updating its menus include:
- Switch out and back to the application, and then use the Select Menu Item action.
- Simulate a click in the menu bar, and then use the Select Menu Item action.
- Desperate measures, simulate a click in the menu bar, and then use arrows and typeahead (Insert Text by Typing) to select the menu item.
Often, simulating a click in the menu bar to the right of the Help menu will be sufficient to cause the menus to be rebuild.
White Menus or White Switchers or Palettes
For some people, the menus or switchers sometimes appear completely white. When this happens, restarting Keyboard Maestro Engine is the only solution.It is also seen in Photoshop and maybe other applications. See this thread or this thread
According to those threads, Adobe believe the issue to be a Mac OS X bug, and have a patch solution to resolve it (within Photoshop) and are working with Apple to resolve the problem properly.
This issue appears to have been resolved in 10.9.3 and later.
Stuck Modifiers Keys and Wacom Drivers
It appears that recent versions of Wacom’s drivers can result in stuck modifier keys (Option, Shift, Command, Control) when used with Keyboard Maestro, either when pressing hot keys or when Keyboard Maestro is simulating keystrokes. See the forum post Keyboard misbehavior triggered by...?.
Google Chrome Actions are Not Working
The Chrome (and Safari) actions work by making AppleScript requests.
Chrome's auto-update mechanism seems to frequently break the AppleScript connections. Alternatively, having multiple versions of Chrome and/or Chrome within a Virtual Machine may cause problems.
Restarting Google Chrome, Keyboard Maestro Engine, or restarting your Mac will usually resolve the broken connection.
Configuring an explicit version for the Google Chrome application by using the Terminal command:
may resolve the issue if it is caused by multiple versions of Chrome.
An alternative cause can be because the actions work by executing the AppleScript via a osascript, and it is possible for all Execute Script Actions are Not Working.
Safari Actions are Not Working
The Safari (and Chrome) actions work by making AppleScript requests.
As of OS X 10.11.5 it appears that Safari defaults to disallowing JavaScript from Apple Events. This will stop various of the Safari actions from working. To resolve this you must:
- Enable the Develop menu in Safari if not already enabled in Safari’s Advanced preferences.
- Enable Allow JavaScript from Apple Events in the Develop menu.
Execute Script Actions are Not Working
Your variables are sent to your scripts by placing them in environment variables. However, the total size of the environment variables is 256k. Therefore if the total size of your variables exceeds about 256k scripts will stop working. Adjust your variables to reduce the total size.
Yosemite GM and Accessibility Settings Problems
Yosemite and Accessibility Settings Problems
Yosemite (10.10 GM1 through 10.10.2) has a serious problem adding applications to the accessibility pane properly. This is affecting other applications that require accessibility as well. It seems to commonly impact Keyboard Maestro by the Keyboard Maestro Engine not being added to the accessibility settings pane.
This bug was finally resolved in Yosemite 10.10.3. So if you are having problems with accessibility under Yosemite, upgrade to 10.10.3 or later, and then launch Keyboard Maestro. Then ensure both Keyboard Maestro and Keyboard Maestro Engine are listed and checked.
If you must stay on version 10.10.0-2 for any reason, see the forum topic on possible solutions.
App Translocation Security
To resolve App Translocation, in the Finder, move the Keyboard Maestro.app anywhere (the /Applications folder is generally the best place for it).
In macOS Sierra, Apple added a strange security feature called App Translocation (sometimes known as Gatekeeper Path Randomization) which means that after downloading an application, if you do not move the resulting application somewhere (anywhere!), the application will be run as if it is located at a randomly chosen path by the system. The consequence of this is that Launch Engine at Login will not work (because the Keyboard Maestro Engine will have a random, different, path each time), and version updates will fail (because Keyboard Maestro cannot replace itself).
Manually moving the application in the Finder will turn off App Translocation. Moving it by other means (eg, PathFinder, Hazel, Keyboard Maestro, whatever) will not remove translocation.
Choose Interactive Help (v9+) (previously Assistance in v8) from the Help menu and click the Something unexpected is happening link and Keyboard Maestro will tell you if there are any obvious issues.
You can determine if an application is running Translocated by looking at it with the Activity Monitor. Double click on the process in the listing to inspect it, and then look at its Open Files and Ports. One of the first entries will be the application executable, and if it is being Translocated it will have a long path, something like this:
/private/var/folders/9t/ld0kwsdn6mx13x87bw01bh_w0000gn/T/AppTranslocation/A5CA1CC2-10E0-4DD2-9962-7E484D2CFFED/d/Keyboard Maestro.app/Contents/MacOS/Keyboard Maestro
If you still cannot get the flag removed, you can use the Terminal command:
assuming that Keyboard Maestro.app is in the Applications folder.
Other troubleshooting information
See also the Troubleshooting page of the Keyboard Maestro documentation and Philippe Martin’s Debugging Macros section of his extensive Tips & Tricks for Keyboard Maestro article.